Kalender und Aufgaben im Blick
Es ist nicht immer einfach, den Überblick über Termine und Aufgaben zu behalten. In diesem Artikel finden Sie einige praktische Einstellungen und Vorgehensweisen. Viel Spass beim Ausprobieren!
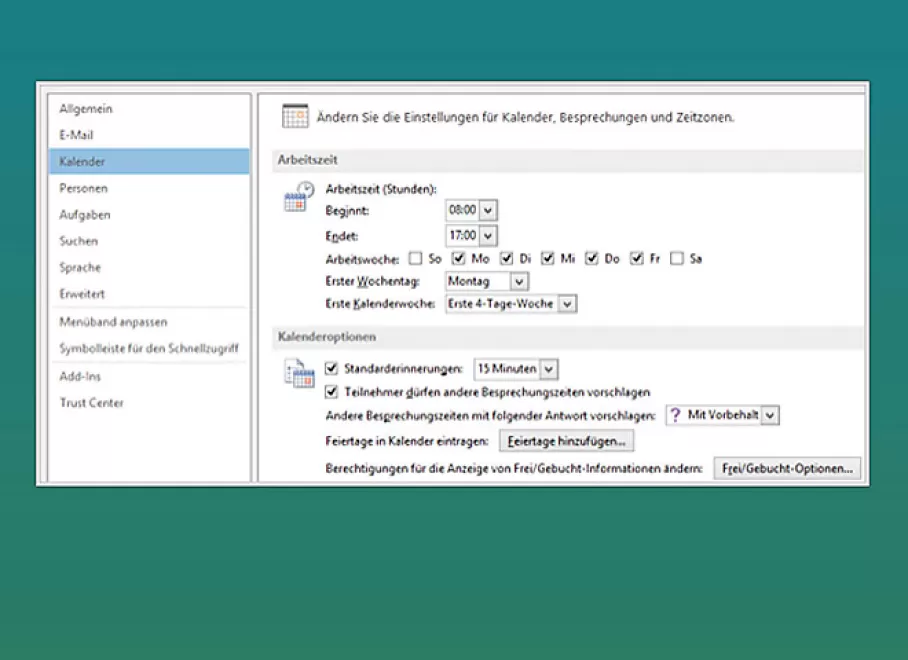
Kalenderansichten
Im Modul KALENDER stehen Ihnen in der Registerkarte START, in der Gruppe ANORDNEN diverse Ansichten zur Verfügung. Die Planungsansicht ist vor allem bei der Anzeige von mehreren Kalendern sehr übersichtlich. Hierbei wirkt der Zoomregler in der Statusleiste als Anzeigeeinheit zwischen fünf Minuten und einer Stunde. In den Optionen (Registerkarte DATEI, OPTIONEN, Kategorie KALENDER) können Sie Ihre Arbeitswoche, die Hauptzeit der Kalender und zum Beispiel auch die Standard-Erinnerungszeit für neue Einträge wie Termine definieren.
Kalenderwoche einblenden
Damit im Datumsnavigator und in der Monatsansicht die Kalenderwoche angezeigt wird, müssen Sie die entsprechende Option aktivieren. Wählen Sie dazu die Registerkarte DATEI, OPTIONEN, Kategorie KALENDER. Aktivieren Sie unter ANZEIGEOPTIONEN das Kontrollkästchen WOCHENNUMMERN IN DER MONATSANSICHT UND IM DATUMSNAVIGATOR ANZEIGEN. Leider stellt Microsoft keine Möglichkeit zur Verfügung, die Kalenderwoche auch in der Tages- und Wochenansicht einzublenden.
Kalender als Auflistung anzeigen
Möchten Sie alle Kalendereinträge aufgelistet haben, wählen Sie in der Registerkarte ANSICHT, Gruppe AKTUELLE ANSICHT, den Auswahlbefehl ANSICHT ÄNDERN und klicken Sie dann auf LISTE. Über die Spaltenköpfe können Sie die Auflistung sortieren. Diese Ansicht ist auch ideal, um mehrere Kalendereinträge effizient zu löschen.
Der Datumsnavigator
Standardmässig werden im Datumsnavigator der aktuelle und der nächste Monat angezeigt. Daten mit Terminen und Besprechungen werden im Navigator fett angezeigt. Durch Ziehen an den Begrenzungslinien – nach unten und /oder nach rechts – können Sie mehr Monate anzeigen. Dies schafft eine bessere Übersicht.
Wiederkehrende Termine
Wiederholt sich ein Termin regelmässig, können Sie für den Kalendereintrag eine Terminserie erstellen. Wählen Sie den Eintrag aus und klicken Sie in der Kontextregisterkarte KALENDERTOOLS, in der Gruppe OPTIONEN auf SERIENTYP.
Nun können Sie gewünschten Einstellungen vornehmen.
Es ist nicht möglich, benutzerdefinierte Daten in einer Serie einzustellen. Sie können jedoch einen Eintrag kopieren (CTRL + C) und im Datumsnavigator einen Termin auswählen und dann den Eintrag einfügen (CTRL + V). Der Eintrag wird von der Zeit her genau gleich terminiert. Eine weitere Möglichkeit, effizient zu kopieren, besteht darin, den ausgewählten Kalendereintrag auf das gewünschte Datum zu ziehen. Dies tun Sie mit gedrückter CTRL-Taste auf den Datumsnavigator.
Benutzerdefinierte Daten im Kalender
Möchten Sie nur gewisse Daten im Kalender sehen, etwa nur die nächsten Donnerstage, wählen Sie im Datumsnavigator das erste Datum aus und klicken danach mit gedrückter CTRL-Taste auf die weiteren Daten.
Aufgaben im Blickfeld
In allen Outlook-Modulen lässt sich die Aufgabenleiste einzeln ein- oder ausblenden. Um diese zu aktivieren, wählen Sie die Registerkarte ANSICHT, Gruppe LAYOUT, Auswahlbefehl AUFGABENLEISTE. Im Modul KALENDER reicht es, nur den Eintrag AUFGABEN zu aktivieren. Im Modul E-MAIL ist es hingegen sinnvoll, zusätzlich auch den Eintrag KALENDER zu aktivieren. Alternativ können Sie in den Kalenderansichten TAG, ARBEITSWOCHE und WOCHE auch die sogenannte «tägliche Aufgabenliste» aktivieren. Diese Liste wird unterhalb des Kalenders eingeblendet und Sie können terminierte Aufgaben direkt erfassen. Das ist effektiv und praktisch. Wählen Sie dazu die Registerkarte ANSICHT, Gruppe LAYOUT, Auswahlbefehl TÄGLICHE AUFGABENLISTE, NORMAL.