Videos in Powerpoint 2013 einbinden
Bewegte Bilder geben Vorträgen und Präsentationen erst den richtigen Drive. Ein paar Tricks, damit Filme und Clips in Powerpoint reibungsfrei laufen.

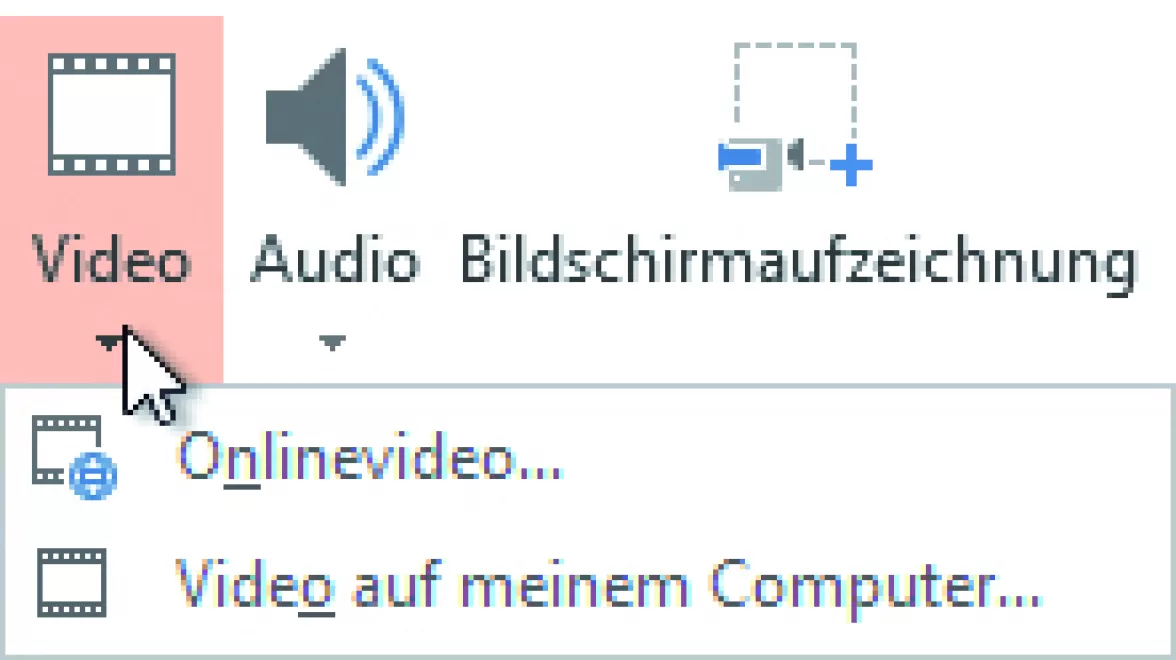
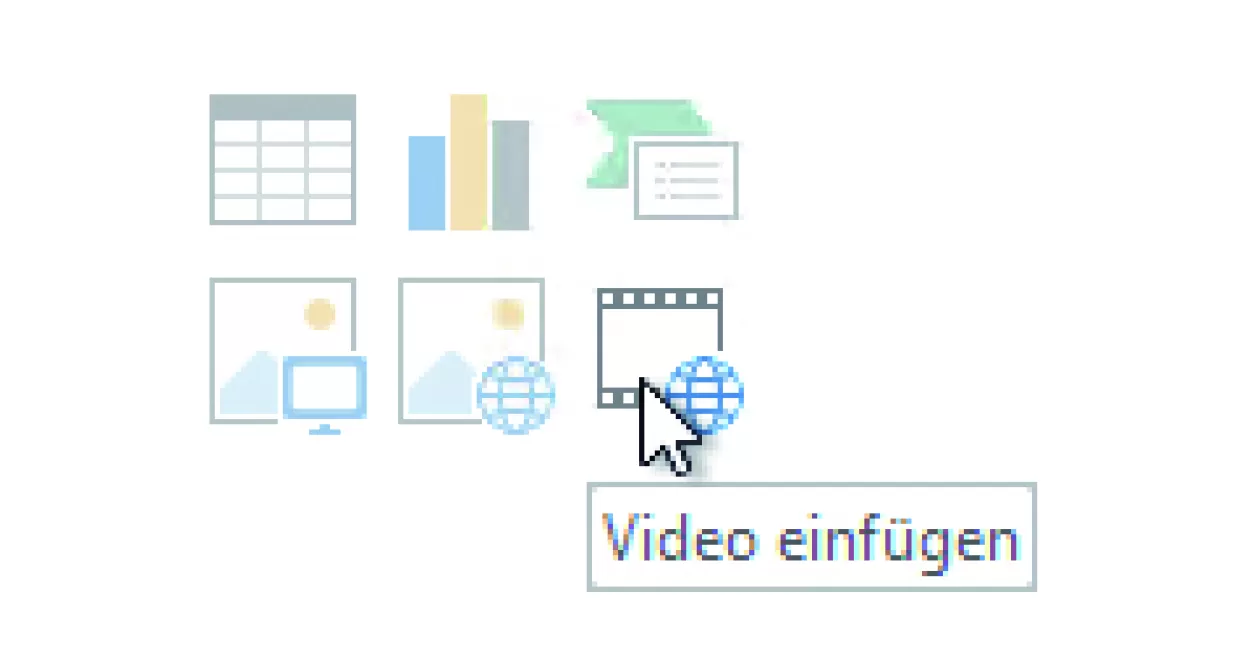
In Powerpoint 2013 lassen sich Videos in den gängigsten Formaten einbinden. So kann ein neues Produkt, eine Dienstleistung oder ein Sachverhalt während einer Präsentation multimedial gezeigt werden. Standardmässig werden Videos in Powerpoint eingebunden, was bedeutet, dass die Datei unter Umständen riesig werden kann und somit vom Handling her nicht mehr ganz so praktisch ist. Videos sollten deshalb bereits vor dem Einfügen in Powerpoint optimiert werden. Dazu brauchen Sie ein Videoprogramm. Andererseits gibt es auch die Möglichkeit, ein Onlinevideo zu verknüpfen. Der Vorteil hierbei: Die Datei bleibt schlank. Der Nachteil: Bei Netzwerk-/Webunterbrüchen stockt das Video oder bricht ab. Videos können aus Portalen wie YouTube, Facebook, Flickr oder aus Cloud-Diensten wie One-Drive stammen.
Unterstützte Videoformate
Die meisten Formate werden unterstützt. Beachten Sie aber, dass zum Beispiel bei «.mov»-Dateien das Programm QuickTime auf dem Gerät installiert sein muss, ansonsten kann das Video während der Präsentation nicht abgespielt werden. Wird die Präsentation allenfalls auch auf Apple-Geräten gezeigt, sollten Sie auf reine Microsoft-Formate wie «.wmv» verzichten, da diese standardmässig nicht erkannt werden. Mögliche Videoformate sind:
- Windows Media File (asf) (*.asf; *.asx; *.wpl; *.wm; *.wmx; *.wmd; *.wmz; *.dvr-ms)
- Windows Video File (avi) (*.avi)
- Quick Time Movie File (*.mov)
- MP4 Video (*.mp4; *.m4v; *.mp4v; *.3gp; *.3gpp; *.3g2; *.3gp2)
- Movie File (mpeg) (*.mpeg; *.mpg; *.mpe; *.m1v; *.m2v; *.mod; *.mpv2; *.mp2v; *.mpa)
- MPEG-2 TS Video (*.m2ts; *.m2t; *.mts; *.ts; *.tts)
- Windows Media Video File (wmv) (*.wmv; *.wvx)
- QuickTime-Videodatei (*.qt; *.dv)
- Adobe Flash Medium (*.swf)
Videodatei einfügen
Um ein Video einzufügen, klicken Sie in der Registerkarte EINFÜGEN auf den Auswahlbefehl VIDEO und wählen Sie VIDEO AUF MEINEM COMPUTER. Damit wird das Video in die Präsentation eingebunden. Alternativ können Sie auch direkt über das Folienlayout TITEL UND INHALT, über das Symbol VIDEO EINFÜGEN einen Videoclip einfügen (Bild 1 + 2).
Passen Sie das eingefügte Video von der Grösse her an und positionieren Sie es auf der Folie. Dies ist nur notwendig, wenn Sie nicht mit den vordefinierten Platzhaltern arbeiten. Beachten Sie aber, dass Sie Videos nur verkleinern und nie vergrössern sollten, die Videoqualität würde darunter leiden. Über die Kontextregisterkarte VIDEOTOOLS können Sie diverse Anpassungen vornehmen (siehe oben). So können Sie ein Video kürzen (ändert nichts an der Dateigrösse), mit Schattierungen und weiteren Effekten versehen und zum Beispiel Sprungmarken setzen, um mit benutzerdefinierten Animationen Textfelder über dem Video ein- und auszublenden. Mit den Befehlen EINBLENDEN und AUSBLENDEN wird das Video in der eingestellten Zeit ein- oder ausgeblendet. Wird ein Anfangsbild (Befehl POSTERRAHMEN) gesetzt, ergibt sich mit dem Einblenden ein Überblendeeffekt zum Video. (Bild 3 + 4)

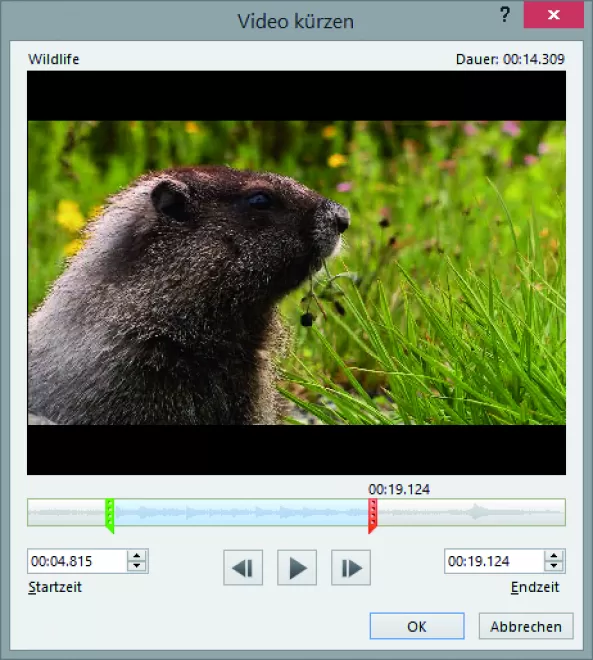
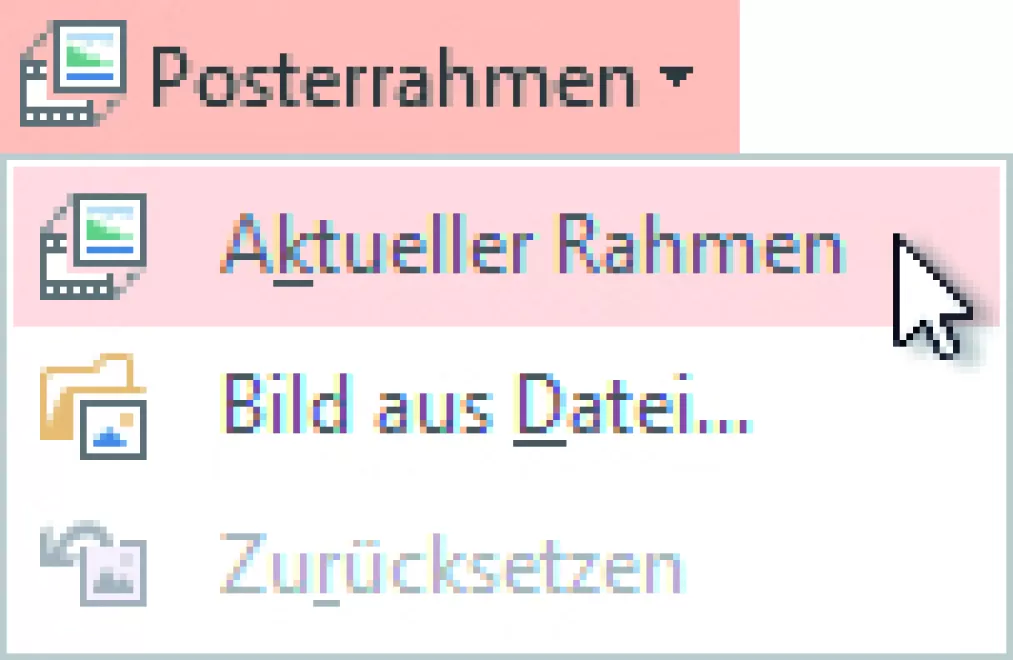
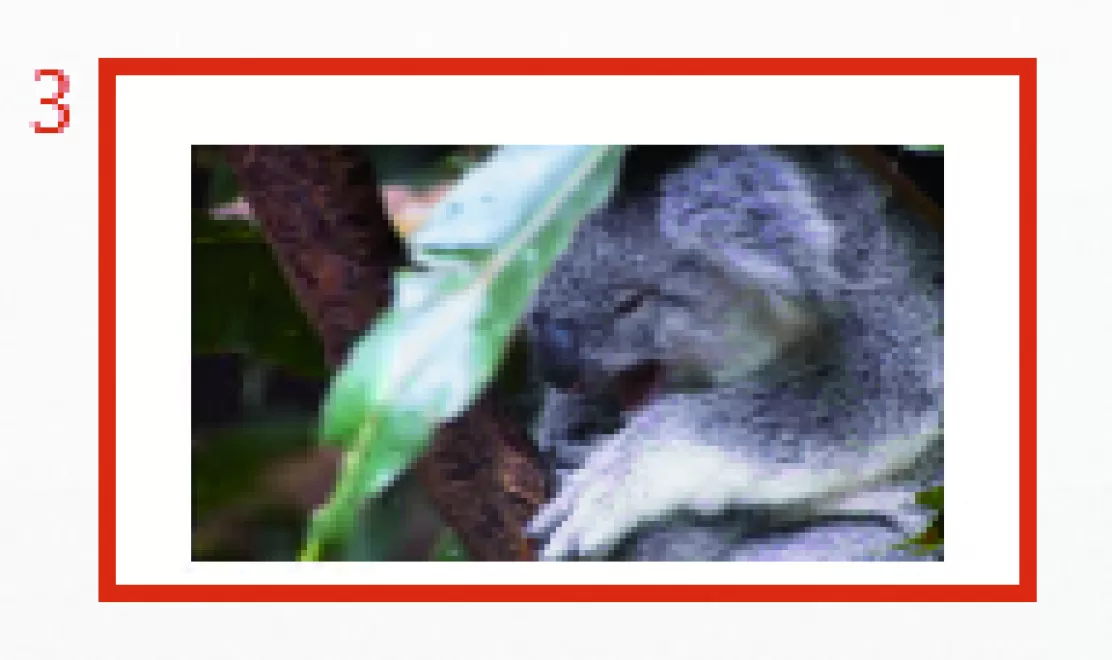
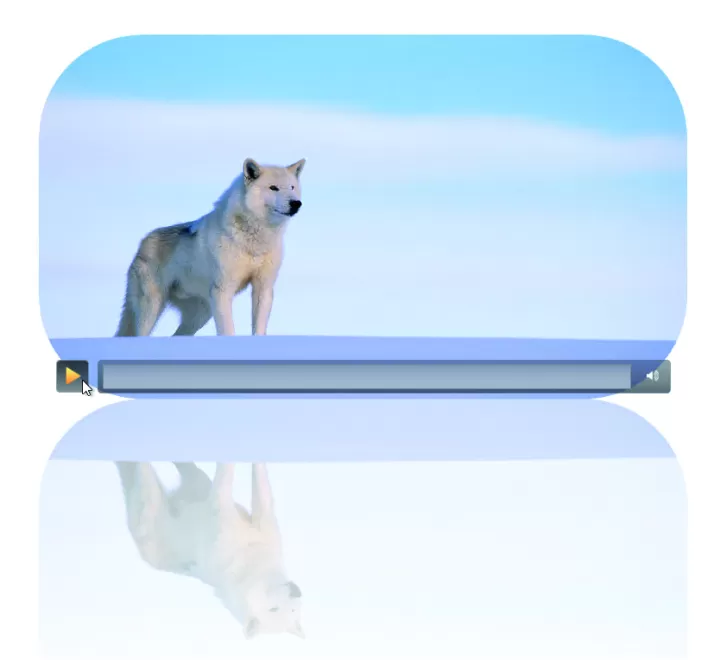
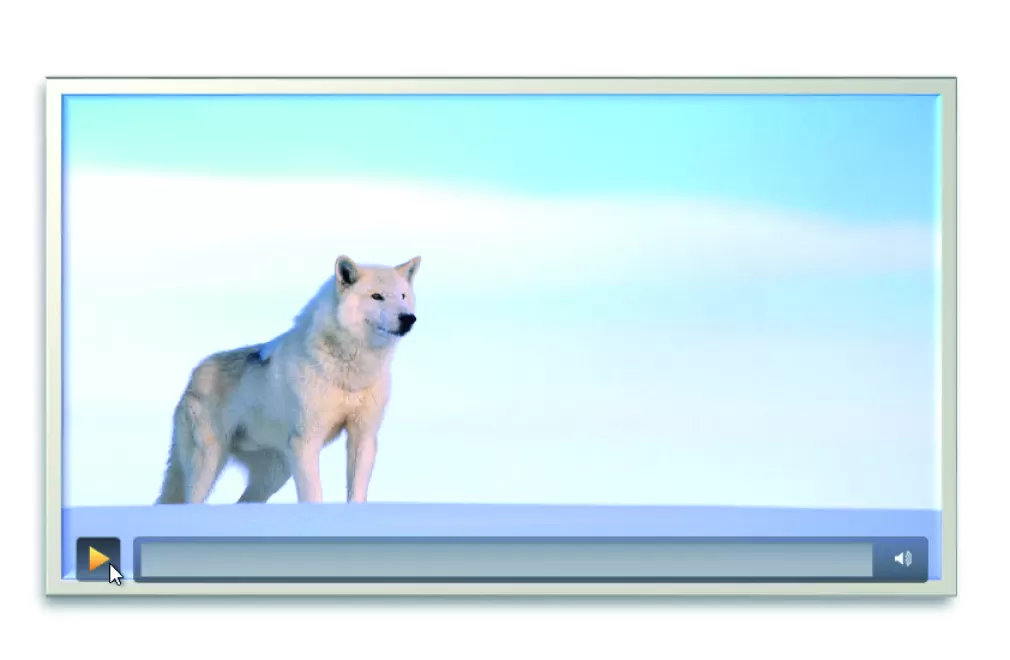
Bei der Wiedergabe stehen Ihnen Möglichkeiten wie zum Beispiel das Vollbildmodul oder die Endloswiedergabe und das automatische Starten zur Verfügung. (Bild 5 + 6)
Durch ein Startbild können Sie das standardmässig angezeigte schwarze Rechteck ansprechender gestalten. Hierbei können Sie ein Frame aus dem Video verwenden (Befehl AKTUELLER RAHMEN unter POSTERRAHMEN) oder ein anderes Bild (Befehl BILD AUS DATEI). Bei Letzterem wird das Bild auf die Grösse des Videos angepasst, dies leider nicht proportional. (Bild 7 + 8)