Attachments und Alternativen
Die Datenmengen, die wir täglich quer durchs Land oder rund um die Welt schicken, werden immer grösser. Gut, wenn man die Übersicht behalten kann. Ein paar Tipps rund um die elektronischen Anhängsel.
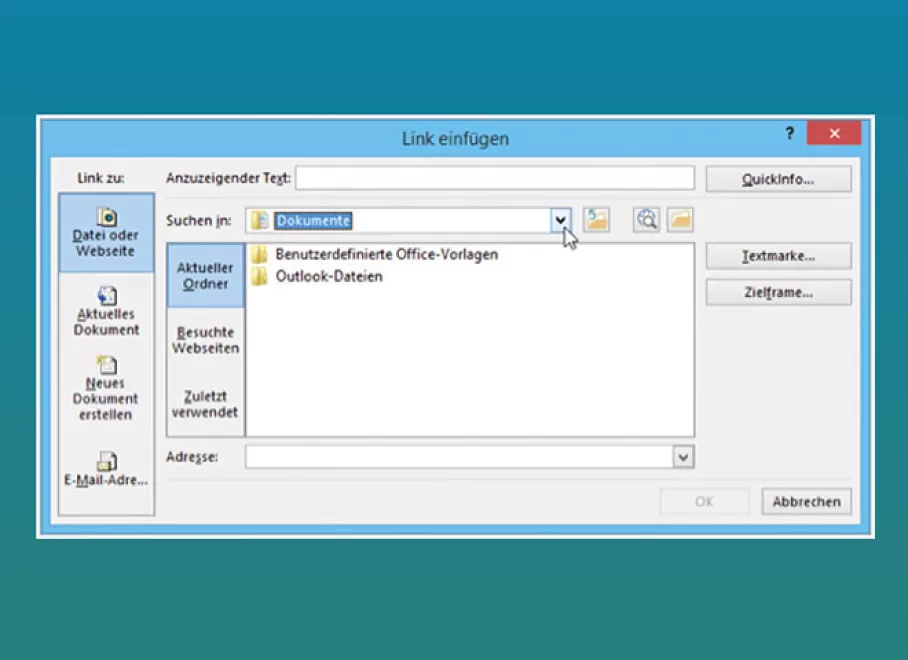
Ein und dieselbe Datei wird oft an verschiedenen Orten gespeichert. Ein Beispiel: Die Datei X ist in Ihrem Teamordner gespeichert. Nun braucht jemand aus einer anderen Abteilung diese Datei. Sie erstellen ein E-Mail, fügen die Datei als Anhang hinzu und versenden es. Die Datei ist nun bereits dreifach vorhanden (Teamordner, Gesendete Elemente, Posteingang des Empfängers). Der Empfänger speichert den Anhang auf seinem Laufwerk (= 4). Nun braucht noch ein weiterer Arbeitskollege diese Datei. Also wieder von vorne: Mail schreiben, Datei anhängen, senden (= 6 bis 7) usw. Wäre diese Originaldatei 2 MB gross, wären schon rund 10 bis 12 MB zusätzlicher Speicherbedarf verschwendet worden. Klar, Speicher kostet heute viel weniger, aber dieses Beispiel wiederholt sich mit unzähligen Dateien.
Die firmeninterne Alternative
Firmeninterne Dateien sollten innerhalb des Unternehmens darum möglichst nicht versendet werden. Outlook bietet die Möglichkeit, nur den Link zu einer Datei auf einem freigegebenen Laufwerk zu versenden. Die Datei muss sich in diesem Fall an einem Ort befinden, zu dem alle zumindest Lesezugriff haben. Im folgenden Beispiel wird eine Word-2013-Datei als Link versendet. Das Vorgehen in Excel 2013 und PowerPoint 2013 ist genau gleich.
Öffnen Sie die entsprechende Datei. Wählen Sie die Registerkarte DATEI, FREIGEBEN, E-MAIL und klicken Sie auf die Schaltfläche EINEN LINK SENDEN. Sollte die Schaltfläche nicht aktiv sein, befindet sich die Datei nicht auf einem freigegebenen Laufwerk bzw. wurde noch nicht gespeichert (Abb. 1). Der Pfad wird automatisch hinzugefügt (file:///\\...\...\... \....docx). Klicken Sie ans Ende dieses Pfads und drücken Sie die ENTER-Taste, damit der Pfad in einen Link umgewandelt wird. Der Link kann auch direkt in ein E-Mail kopiert werden. Wählen Sie dazu das Kontextmenü und wählen Sie LINK oder klicken Sie in der Registerkarte EINFÜGEN auf LINK (Abb. 2 und 3). Wählen Sie die entsprechende Datei aus und bestätigen Sie die Wahl (Abb. 4).
Dateigrösse der Anhänge
Outlook 2013 und 2010 erlauben standardmässig eine maximale Grösse von 20 MB der gesamten Anhänge einer E-Mail-Nachricht. Bei grösseren Anhängen, wird das E-Mail nicht versendet; eine Fehlermeldung wird eingeblendet. Im Geschäftsbereich wird im Zusammenhang mit Outlook immer ein Microsoft Exchange Server, also ein Mail-Server, verwendet. Die Standardeinstellung für versendbare Mailanhänge liegt dort nur bei 10 MB. Der IT-Administrator kann diese Einstellung aber nach oben oder unten anpassen. Das bedeutet, dass die Exchange-Einstellungen Vorrang vor den Outlook-Limiten haben. Einige Firmen verwenden nach wie vor eine sehr tiefe Limite, womit 4 bis 6 MB durchaus im Bereich des Möglichen liegen. Meistens liegt die Limitierung jedoch zwischen 10 und 30 MB.
Doch selbst wenn Sie grosse Anhänge versenden können, heisst das noch lange nicht, dass die andere Seite diese auch empfangen kann. Das bedeutet, dass das E-Mail allenfalls beim Empfänger ankommt, aber die Anhänge gelöscht wurden oder in seltenen Fällen das gesamte E-Mail nicht zugestellt wird. Auch bei Zip-Files sollten Sie vorgängig abklären, ob der Empfänger diese empfangen kann. In vielen Unternehmen werden gezippte Anhänge nicht durch die Firewall (sozusagen die virtuelle Zugangspforte des Unternehmens) gelassen.
Müssen Sie viele oder umfangreiche Dateien versenden, geht das am besten über einen FTP-Server, über Portale bzw. Cloud-Dienste wie OneDrive von Microsoft, Dropbox oder Google Drive, die ein Konto erfordern, oder über File-Transfer-Portale (Datenübermittlungsdienste), die ohne Registrierung verwendet werden können wie SendSpace.com oder WeTransfer.com.
Anhänge eines Absenders finden
Um die von einem bestimmten Absender erhaltenen Anhänge zu sehen, müssen Sie nicht zwingend die Suche verwenden. Mit Outlook 2010 wurde der Personenbereich eingeführt. Standardmässig ist dieser minimiert. Sie können ihn über das Menüband, Registerkarte ANSICHT, PERSONENBEREICH erweitern bzw. einblenden oder im Posteingang bzw. in einem E-Mail rechts unten über den Pfeil nach oben erweitern (Abb. 5 und 6).
Links oben im Personenbereich sehen Sie die entsprechende E-Mail-Adresse (hier teilweise ausgeblendet). Klicken Sie auf die Kategorie ANLAGEN, um die erhaltenen Anhänge zu sehen (Abb. 7). Ein Klick auf den angezeigten Anhang öffnet das entsprechende E-Mail.
Anhänge speichern
Um E-Mail-Anhänge separat zu speichern, klicken Sie in einer Nachricht auf einen Anhang (Abb. 8). Hierbei sehen Sie bei Office-Dokumenten sogleich eine Vorschau. Zusätzlich wird die Kontextregisterkarte ANLAGENTOOLS eingeblendet. Klicken Sie auf SPEICHERN UNTER, um nur diesen Anhang zu speichern oder auf ALLE ANLAGEN SPEICHERN (Abb. 9).
Im Dialogfenster ALLE ANLAGEN SPEICHERN können Sie bei Bedarf auch nur gewünschte Anhänge auswählen und dann bestätigen (Abb. 10). Nun müssen Sie nur noch den Speicherort auswählen und bestätigen.
Jetzt wäre es eine Überlegung wert, ob es effektiv notwendig ist, diese Anhänge auch noch im E-Mail zu behalten (siehe erstes Thema). Falls Sie ein begrenztes Postfach und auch weniger redundante, also doppelte Daten haben möchten, empfiehlt es sich, diese separat gespeicherten Anhänge zu löschen. Markieren Sie dazu die Anhänge und wählen Sie in der Kontextregisterkarte ANLAGENTOOLS den Befehl ANLAGE ENTFERNEN und bestätigen Sie den Sicherheitshinweis.
Der Artikel mit Darstellungen: Attachments und Alternativen
Dieser Artikel entstand in Zusammenarbeit mit Digicomp Academy AG. Weitere Tipps zum Umgang mit Microsoft-Office-Produkten finden Sie auf news.digicomp.ch im Büro-Blog.