Daten auswerten: Disziplin für Königinnen
Eine unbestrittene Stärke der Tabellenkalkulation ist das Berechnen von Formeln und Funktionen. Doch immer häufiger rückt eine andere Disziplin in den Vordergrund: die Auswertung von zumeist umfangreichen Tabellen. Dafür stellt Excel verschiedene leistungsstarke und einfach bedienbare Instrumente zur Verfügung. Zwei davon werden im Folgenden erklärt.
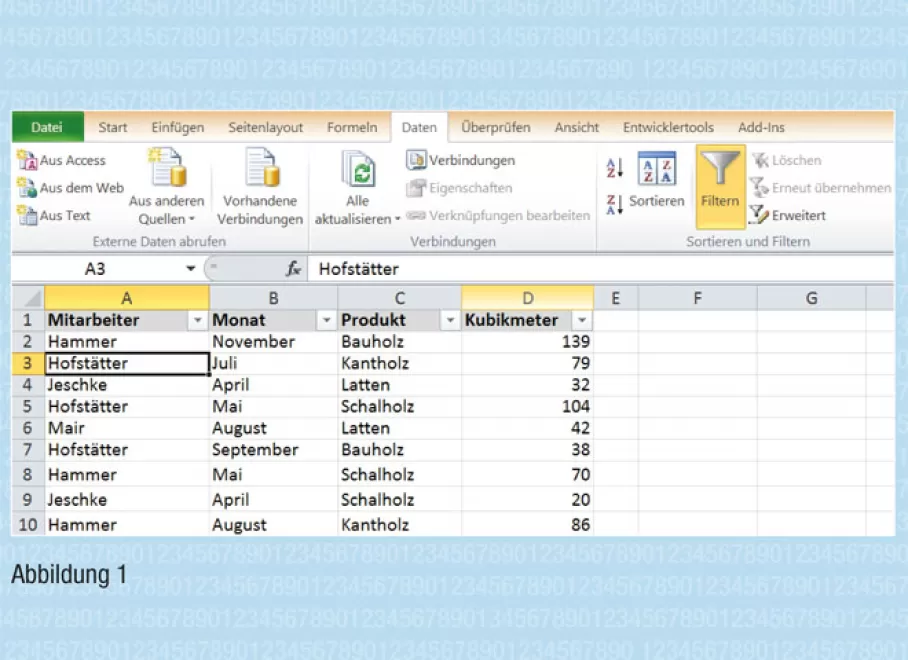
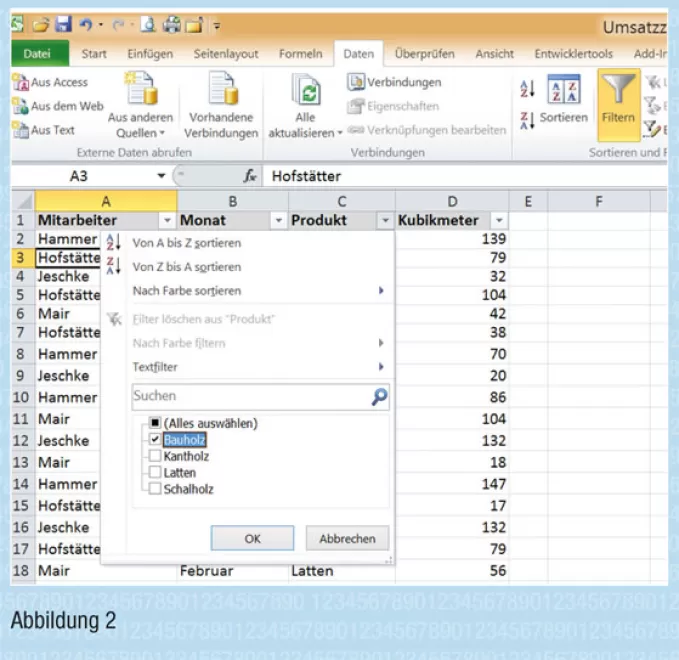
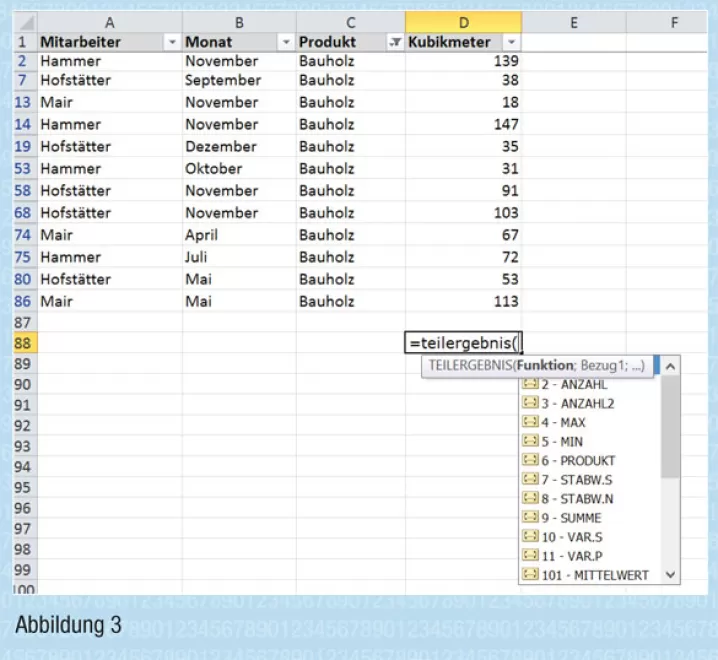
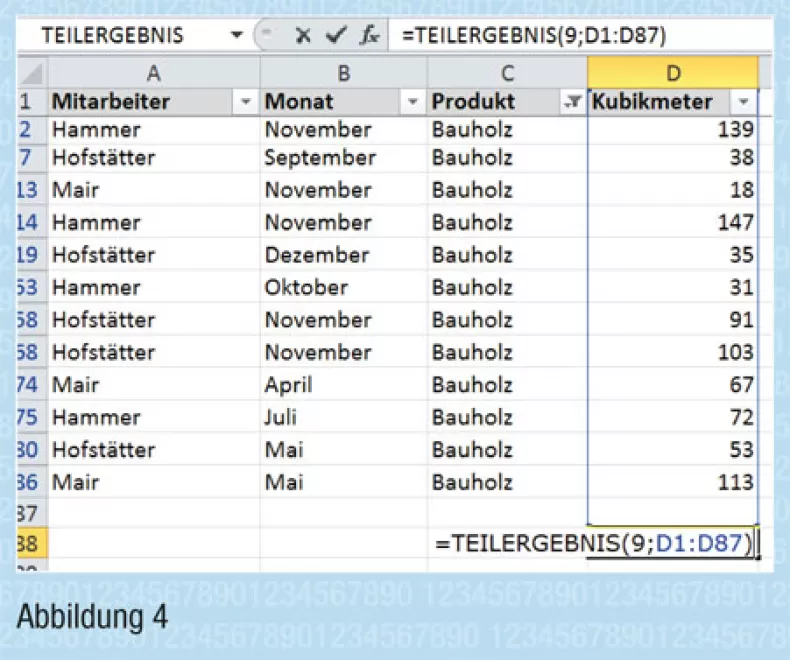
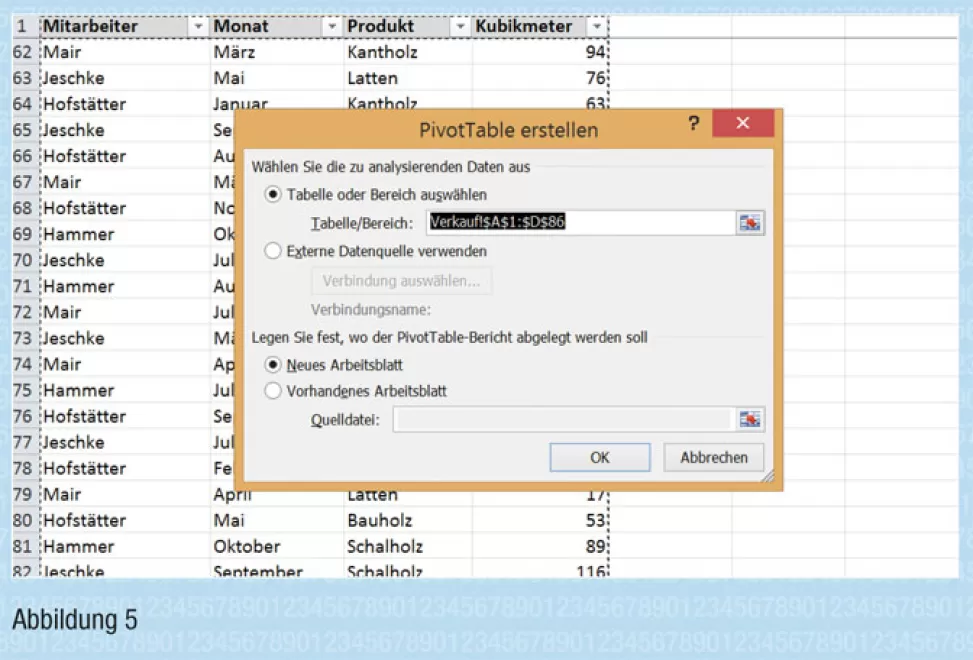
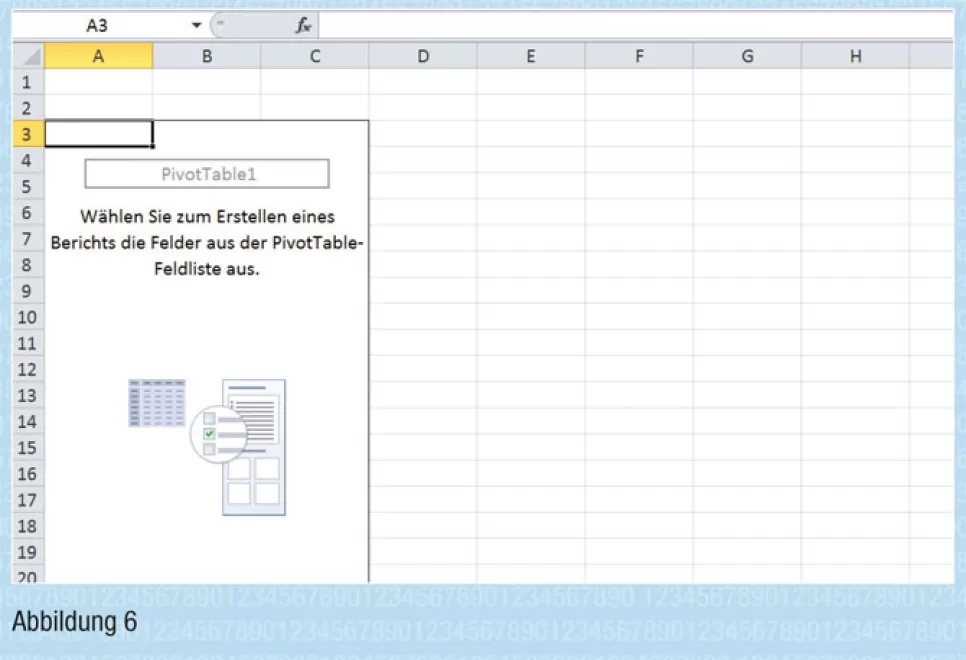
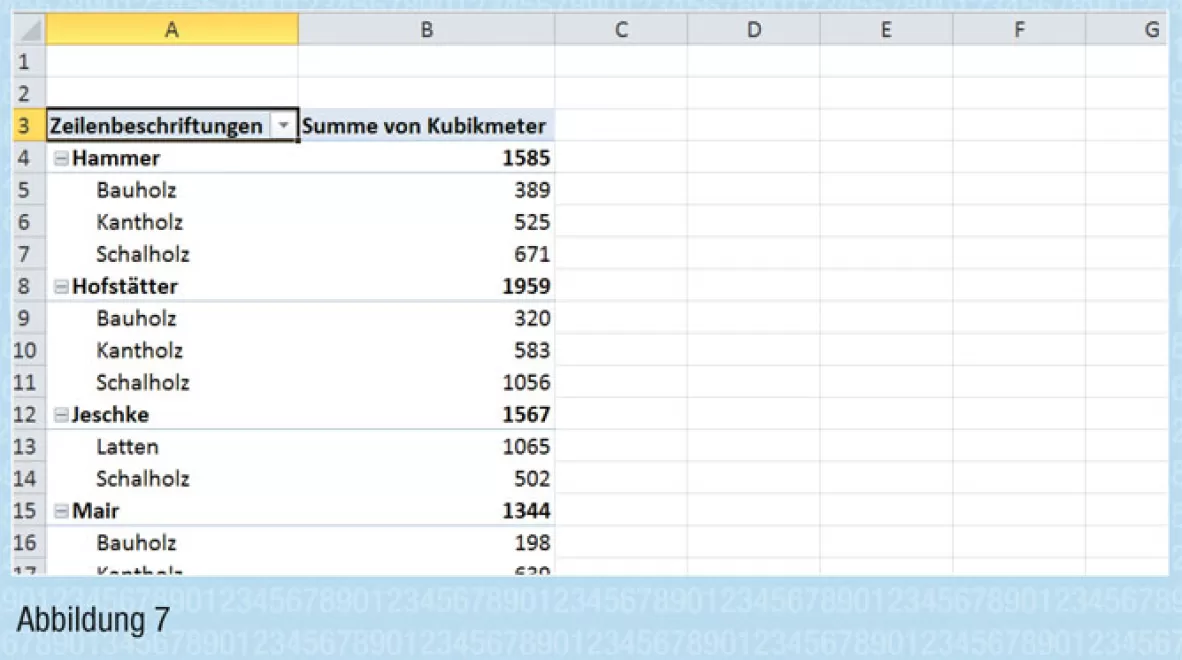
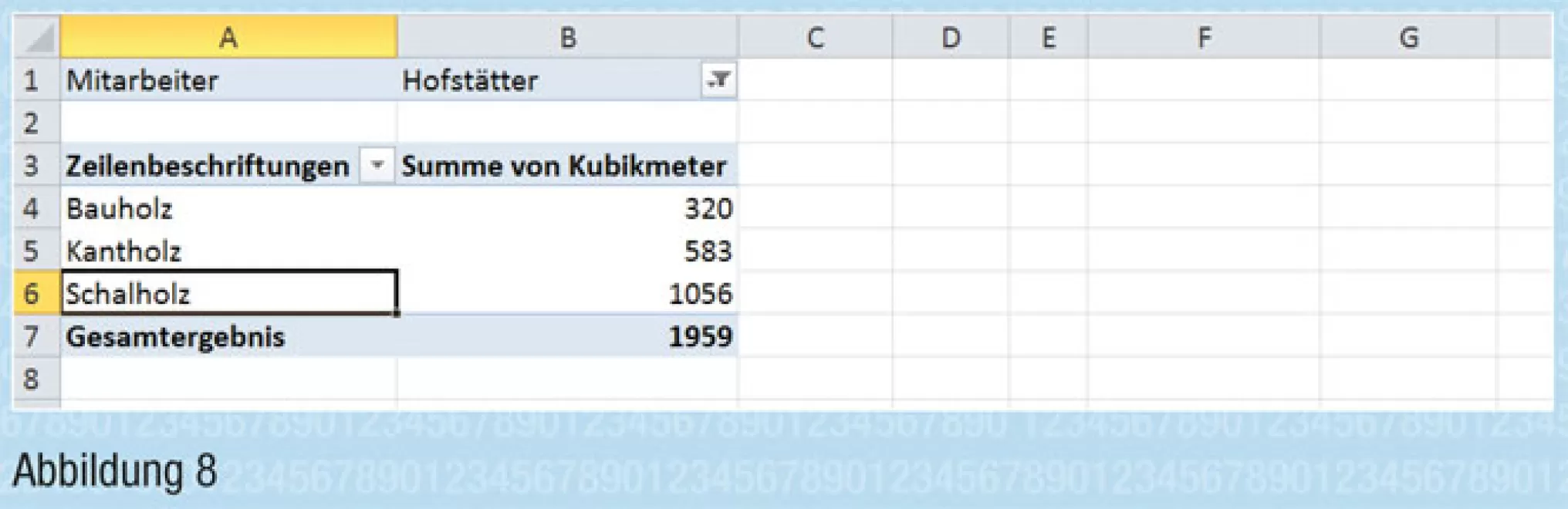
Was wohl die meisten kennen: Mittels Datenfiltern versieht Excel die Tabellenüberschrift mit Filtersymbolen, siehe Abbildung 1. Achten Sie darauf, dass jede Spalte eine eindeutige Überschrift hat und dass Sie vorgängig irgendwo in die Tabelle klicken, bevor Sie Daten – Filtern anwählen.
Mit gefilterten Zahlen rechnen
Mit Hilfe der Filterpfeile lassen sich nur jene Tabelleneinträge anzeigen, die Sie interessieren, in der Mustertabelle zum Beispiel nur die Verkäufe für das Produkt «Bauholz», siehe Abbildung 2. Die übrigen Zeilen blendet Excel aus, sobald Sie mit OK die Auswahl bestätigen.
So weit, so gut – ein paar Mausklicks und der gewünschte Filter ist gesetzt. Etwas schwieriger wird es, wenn Sie ausschliesslich mit den herausgefilterten Zahlen rechnen möchten. Denn Sie können nicht die gewohnten Funktionen Summe, Mittelwert, Anzahl etc. einsetzen. Diese Funktionen beziehen stets alle Zellen mit ein, also auch die ausgeblendeten. Anstelle der üblichen Formeln verwenden Sie die Funktion =TEILERGEBNIS().
Möchten Sie in unserem Beispiel nur die gefilterten Umsatzzahlen für das Bauholz zusammenzählen, gehen Sie wie folgt vor:
- Klicken Sie in die gewünschte Resultat-Zelle unterhalb der Tabelle.
- Tippen Sie nun in diese Zelle =teilergebnis(Sobald Sie die offene Klammer hineingeschrieben haben, erhalten Sie eine Auswahlliste mit jenen Funktionen, die Ihnen für eine gefilterte Tabelle zur Verfügung stehen. Siehe Abbildung 3. Wählen Sie aus dieser Liste mittels Doppelklick jene Funktion, die Sie benötigen, zum Beispiel die Summe (9 – SUMME).
- Anschliessend geben Sie ein Semikolon (;) ein und markieren mit der Maus von der Spaltenüberschrift «Kubikmeter» bis hin zur Zelle oberhalb der Resultat-Zelle, im Beispiel in Abbildung 4 den Bereich D1:D87. Bestätigen Sie mit der Enter-Taste.
- Setzen Sie nun einen Filter. Excel zählt jetzt die jeweils herausgefilterten Umsatzzahlen zusammen.
Hinweis: Es ist ratsam, diese Funktion wie oben beschrieben von Hand einzugeben und nicht mit Hilfe des Funktionsassistenten. Der zeigt leider keine Übersicht über die Auswahl der verfügbaren Teilergebnis-Funktionen, sondern verlangt nach einer Zahl, die Sie eingeben müssen. Diese Zahl entspricht jener, die in der Auswahlliste in Abbildung 3 ersichtlich ist.
Pivot-Tabellen
Der Begriff Pivot steht für einen Dreh- und Angelpunkt oder für eine Schlüsselfigur. In Excel bezeichnet die Pivot-Tabelle in der Tat eine Schlüsselfunktion, wenn es um mehrschichtige Analysen von Tabellen geht. Die Pivot-Tabelle automatisiert das Berechnen von Teilergebnissen und gruppiert, sortiert und filtert Tabellen mit ein paar wenigen Handgriffen. Mit wenigen Mausklicks lässt sich eine eigens erstellte Auswertungstabelle drehen und wenden, bis Sie die gewünschte Analyse vorliegen haben.
In der Anwendung ist die Pivot-Tabelle im Grunde kinderleicht, allerdings haben viele Anwender/innen Respekt vor dieser Funktion, weil sie oftmals nicht gleich auf Anhieb die gewünschten Resultate liefert oder weil der Komplexitätsumfang zu gross erscheint. Dem möchte ich mit den nachfolgenden Erläuterungen abhelfen.
Nehmen wir an, Sie möchten in der oben mehrfach verwendeten Tabelle herausfinden, welcher Verkäufer wie viel von welchem Produkt verkauft hat. Sie könnten in der Tabelle die Funktion Teilergebnis einfügen und mehrmals hintereinander verschiedenste Filter setzen. Das ist jedoch viel zu aufwändig und ergibt die gesuchten Resultate nicht auf einen Blick. Genau für solche Anwendungsfälle ist die Pivot-Tabelle gemacht.
Um eine Pivot-Tabelle zu erstellen, verfahren Sie wie folgt:
- Klicken Sie irgendwo in die gewünschte Tabelle, von der Sie Auswertungen machen wollen.
- Wählen Sie Einfügen – PivotTable. Sie erhalten die Dialogbox in Abbildung 5. Bestätigen Sie die Angaben mit OK.
- Nun erhalten Sie eine vorerst noch leere Pivot-Tabelle, siehe Abbildung 6.
- In der PivotTable-Feldliste am rechten Bildschirmrand bestimmen Sie, welche Felder (Spaltenüberschriften) Sie für Ihre Auswertungen benötigen und wie die Resultate dargestellt werden.
- Das funktioniert so: Wir möchten wissen, welcher Verkäufer wie viel von welchem Produkt verkauft hat. Wir benötigen demnach die Felder Mitarbeiter, Produkt und Kubikmeter. Ziehen Sie das Feld Mitarbeiter mit Hilfe der Maus in den Bereich Zeilenbeschriftung. Anschliessend verfahren Sie genau gleich mit dem Feld Produkt. Setzen Sie das Produkt unter das Feld Mitarbeiter. Zum Schluss ziehen Sie das Feld Kubikmeter in den Bereich Werte. Sie erhalten die Darstellung in Abbildung 7 und sehen nun auf einen Blick die Resultate der gewünschten Analyse.
Wichtig: Die Auswertung der Pivot-Tabelle befindet sich in einem eigenen Tabellenblatt. Excel holt für die Analyse jeweils die Daten aus der Ursprungstabelle und wertet sie aus. Falls Sie in der ursprünglichen Tabelle Anpassungen vornehmen, klicken Sie anschliessend mit der rechten Maustaste auf die Pivot-Tabelle und wählen Aktualisieren (oder ALT + F5 drücken). Erst dann stellt die Auswertung in der Pivot-Tabelle wiederum die aktuellen Daten dar.
Sollte die PivotTable-Feldliste am rechten Bildrand verschwunden sein, so klicken Sie irgendwo in die Pivot-Tabelle.
Auswertungsvariationen
Bleiben wir bei diesem Beispiel und schauen wir uns an, was wir hier mit der Pivot-Tabellen-Auswertung noch so alles anstellen können. Ziehen Sie beispielsweise das Feld Mitarbeiter unter das Feld Produkt, erhalten Sie eine Analyse pro Produkt. Wenn Sie das Feld Mitarbeiter in den Berichtsfilter ziehen, wird die Pivot-Tabelle um einen neuen Bereich ergänzt, siehe Abbildung 8. Hier können Sie nun einzelne Mitarbeiter selektieren und erhalten deren Verkäufe pro Produkt. Oder ziehen Sie das Feld Monat in die Spaltenbeschriftung und die Pivot-Tabelle wird umfangreicher und zeigt nun die jeweiligen Verkäufe pro Monat.
Jedes Feld können Sie auch für mehrere Auswertungsbereiche nutzen. Ziehen Sie das Feld mit der Maus beispielsweise einmal in die Zeilenbeschriftungen und dann nochmals – aus der Feldliste oben – in den Bereich Werte. Ein Feld lässt sich übrigens wieder aus der Auswertung entfernen, indem Sie in der Pivot-Table-Feldliste den entsprechenden Haken anklicken.
Sie sehen: Durch Ziehen und Verschieben der Felder auf die verschiedenen Auswertungsbereiche rechts unten lassen sich ganz unterschiedliche Darstellungen oder mannigfaltige Auswertungen erstellen. Das braucht manchmal etwas Geduld, bis die Pivot-Tabelle das hergibt, was man analysieren will, doch es lohnt sich auf jeden Fall, damit herumzutüfteln. Ausgangspunkt ist immer die Frage, was Sie konkret herausfinden wollen. Diese Frage gibt in der Regel vor, welche Felder Sie benötigen. Für alles Weitere lassen Sie Ihrem Forscherinnen-Drang freien Lauf – viel Spass!