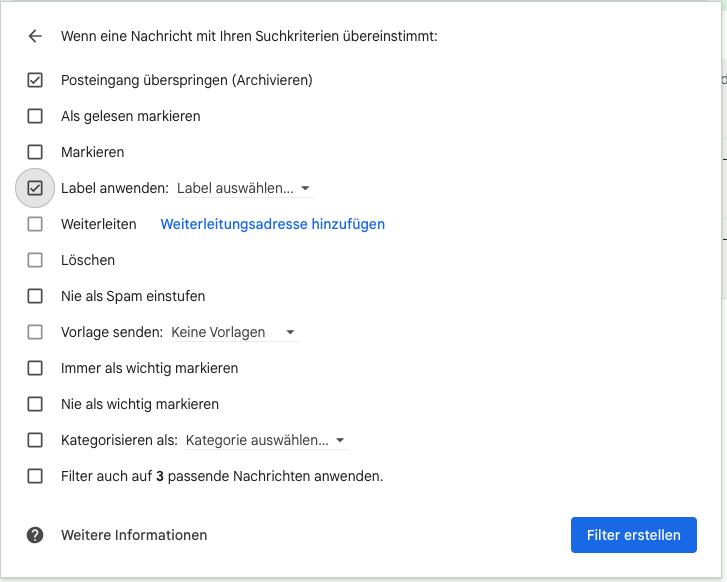Google Mail: Tipps für eine vereinfachte Nutzung
Für kleine technische Aha-Momente: In unseren #Shortcuts gibt’s nützliche Tricks – diesmal für den Umgang mit Google Mail.
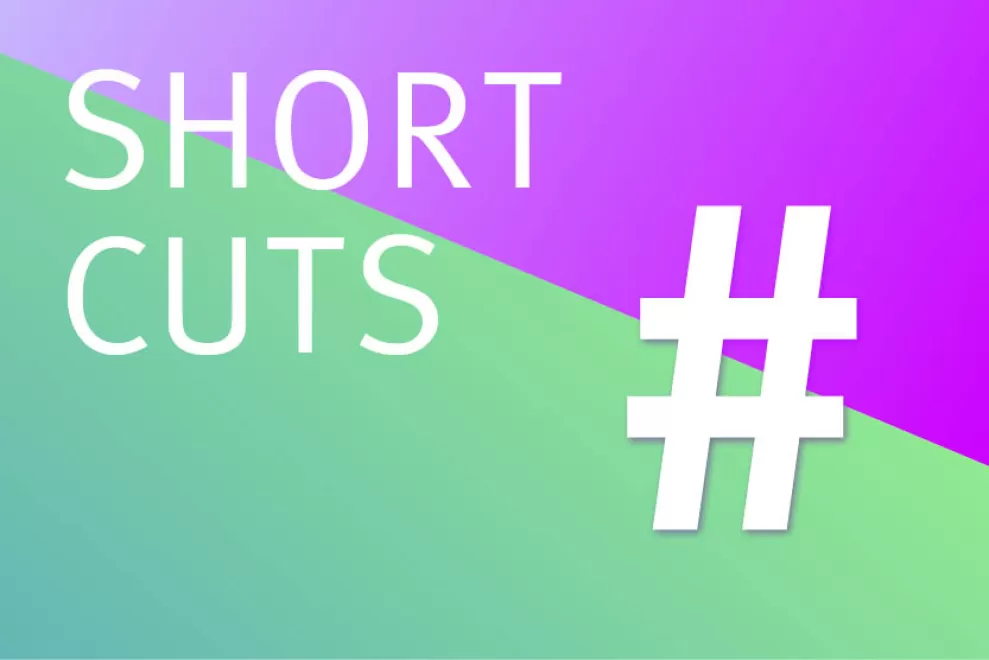
Ein organisierter E-Mail-Eingang vereinfacht das halbe Leben. Wir zeigen Ihnen dieses Mal, welche Tipps und Tricks es bei Google Mail zu entdecken gibt.
E-Mail zurückrufen
Wer kennt das nicht: man drückt «Senden» und erst in diesem Moment fällt einem ein, dass ein Anhang noch darauf wartet, angehängt zu werden oder dass der oder die Vorgesetzte eigentlich in die Nachricht einkopiert werden wollte.
Eine E-Mail zurückrufen – das geht auch bei Google Mail. Zuerst müssen Sie unter den Einstellungen das Zurückrufen erlauben: Einstellungen > Alle Einstellungen aufrufen > Allgemein > E-Mail zurückrufen
Dort stellen Sie eine Rückruffrist ein, beispielsweise 30 Sekunden – es ist jedoch auch eine kürzere Zeitspanne möglich.
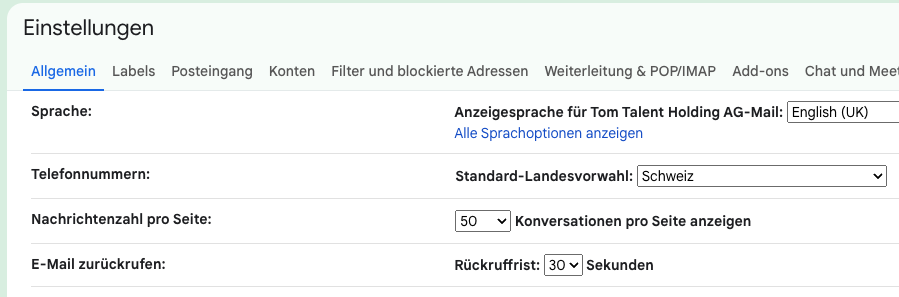
Dann wird Ihnen nach dem Versand jeder E-Mail unten Links ein schwarzes Fenster angezeigt, bei dem Sie für die eingestellte Dauer die Möglichkeit haben, die Nachricht noch zurückzuholen.

Wichtig: Das Fenster verschwindet, wenn Sie zwischen den verschiedenen Gmail-Ordnern wechseln – also beispielsweise vom Posteingang in die Gesendeten Objekte gehen. Dann können Sie die Nachricht nicht mehr zurückholen, auch wenn beispielsweise noch keine 30 Sekunden vergangen sind.
E-Mail zeitversetzt versenden
Mit Google Mail kann der Versand von E-Mails auch geplant werden. Dazu öffnen Sie mit «Schreiben» eine neue Nachricht oder Antworten auf eine E-Mail und formulieren Ihren Text.
Dann wählen Sie unten rechts neben dem Feld für «Senden» den Pfeil an und gehen auf «Senden planen». Dort werden Ihnen einige Zeiten vorgeschlagen. Sie können aber auch eine eigene Zeit eingeben.
Die geplanten E-Mails werden dann in dem Ordner «Geplant» geparkt und können auch über «Sendevorgang abbrechen» wieder entfernt werden. Die entfernte Mail befindet sich dann im Ordner «Entwürfe».
Eine allgemeine Sendungsverzögerung für alle E-Mails einzurichten, ist bei Google Mail nicht möglich.
E-Mail-Vorlagen anlegen und verwenden
Wenn Sie oft die gleichen Mails versenden, dann könnten bereits existierende Vorlagen hilfreich für Sie sein. Um diese einzurichten, gehen Sie zu: Einstellungen > Alle Einstellungen aufrufen > Erweitert > Vorlagen und dann «Aktivieren».
Nun können Sie damit beginnen, eine E-Mail-Vorlage aufzusetzen. Formulieren Sie Ihren Text vor und wenn die Vorlage parat ist, gehen Sie unter der Nachricht auf die drei Punkte. Dort wählen Sie: Vorlagen > Entwurf als Vorlage speichern > Als neue Vorlage speichern. Nun können Sie einen Namen für die Vorlage eingeben.
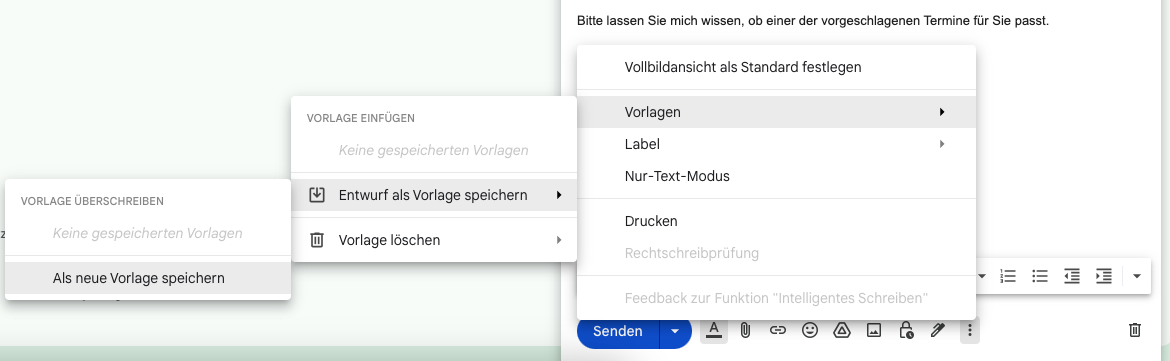
Wenn Sie nun eine E-Mail mit der Vorlage beantworten möchten, gehen Sie wieder auf die drei Punkte: Die Vorlage wird Ihnen unter dem gewählten Vorlagenname entsprechend angezeigt.
E-Mail auf Wiedervorlage legen
Muss eine E-Mail nicht akut bearbeitet werden, lohnt es sich mitunter, diese auf Wiedervorlage zu stellen. Dazu gehen Sie in Ihrem Posteingang zu der Nachricht und bewegen die Maus über den Eingangszeitpunkt der Nachricht. Es erscheinen verschiedene Symbole, mitunter ganz rechts eine Uhr. Klicken Sie auf die Uhr: Dort werden Ihnen einige Zeiten vorgeschlagen, Sie können aber auch eine eigene Zeit eingeben.
Ist die Nachricht zurückgestellt, findet Sie sich in dem Ordner «Zurückgestellt» und erscheint wieder zu der festgelegten Zeit in Ihrem Posteingang.
Vertrauliche E-Mails versenden
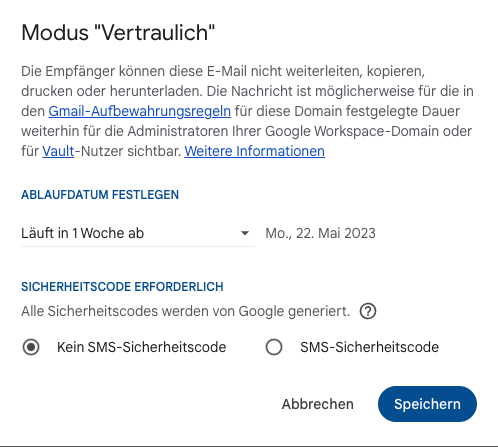
Auch E-Mails lassen sich mittlerweile vor ungewünschten Mitlesern abriegeln. Wird eine Nachricht im Modus «Vertraulich» versendet, kann sie nicht weitergeleitet, kopiert, heruntergeladen oder gedruckt werden. Es ist jedoch weiterhin möglich, Screenshots oder Fotos von den Nachrichten oder Anhängen zu machen.
Dazu verfassen Sie eine E-Mail wie gewohnt und gehen dann unter der Nachricht zu den Symbolen neben «Senden» und wählen das Schloss aus. Darunter können Sie ein Ablaufdatum für die Nachricht festlegen und bestimmen, ob der Empfangende noch einen Sicherheitscode via SMS auf sein Mobiltelefon erhalten soll. Dazu müssen Sie die Mobil-Telefonnummer des Adressaten eintragen.
E-Mails nach Themen sortieren
Es ist nicht immer so einfach die Übersicht bei verschiedenen Mails, die täglich eintrudeln, zu behalten. Helfen können dabei diverse Arten der E-Mail-Gruppierung: Möglich ist das zum einen mit Labels.
Google Mail gibt schon einige Labels vor, aber Sie können auch eigene Labels festlegen. Dazu gehen Sie zu: Einstellungen > Alle Einstellungen aufrufen > Labels. Hier können im Bereich «Labels» über den Button «Neues Label erstellen» Themenbereiche angelegt werden.
Erreicht Sie eine E-Mail zu einem Aufgabengebiet, zu dem Sie ein Label angelegt haben, können Sie die Nachricht direkt von dort aus dem Label zuordnen. Dazu wählen Sie die Nachricht an, woraufhin oben diverse Symbole erscheinen, unter anderem auch das für Label. Hier können dann ein Label oder mehrere angewählt werden. Wichtig: bestätigen Sie die Auswahl mit «Anwenden»!
Die E-Mail ist dann unter «Labels» zu finden, aber auch nach wie vor im Posteingang. Die «Posteingang»-Label können manuell entfernt werden, wenn Sie im Label in die Nachricht reingehen und «Posteingang» löschen. Es lässt sich allerdings auch eine Regel einrichten, die Label automatisch bei Eintreffen sortieren. Dazu gehen Sie zu: Einstellungen > Alle Einstellungen aufrufen > Filter und blockierte Adressen – dort kann dann ein neuer Filter erstellt werden. Durch diesen kann beispielsweise direkt ein Label einer E-Mail zugewiesen werden.