Mehr als bloss Folien
Office-Managerinnen obliegt es immer wieder, Präsentationen vorzubereiten. Nach wie vor ist PowerPoint hierfür weit verbreitet und bietet verschiedene Möglichkeiten für die Gestaltung von Folien. Doch auch eine kreative Foliengestaltung ist noch längst kein Garant für eine überzeugende Präsentation. Vor der Arbeit mit PowerPoint sind grundlegende Gedanken notwendig.

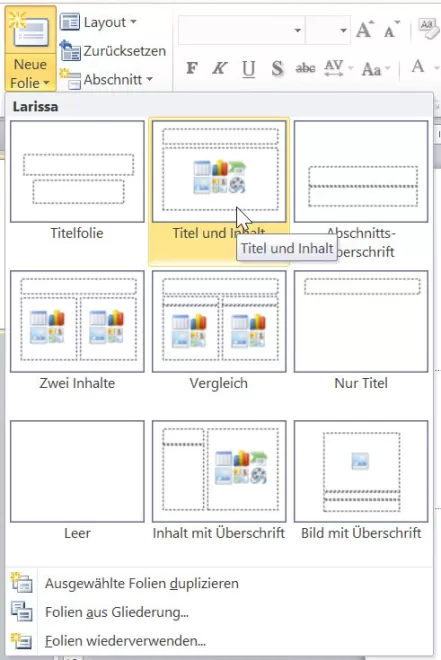
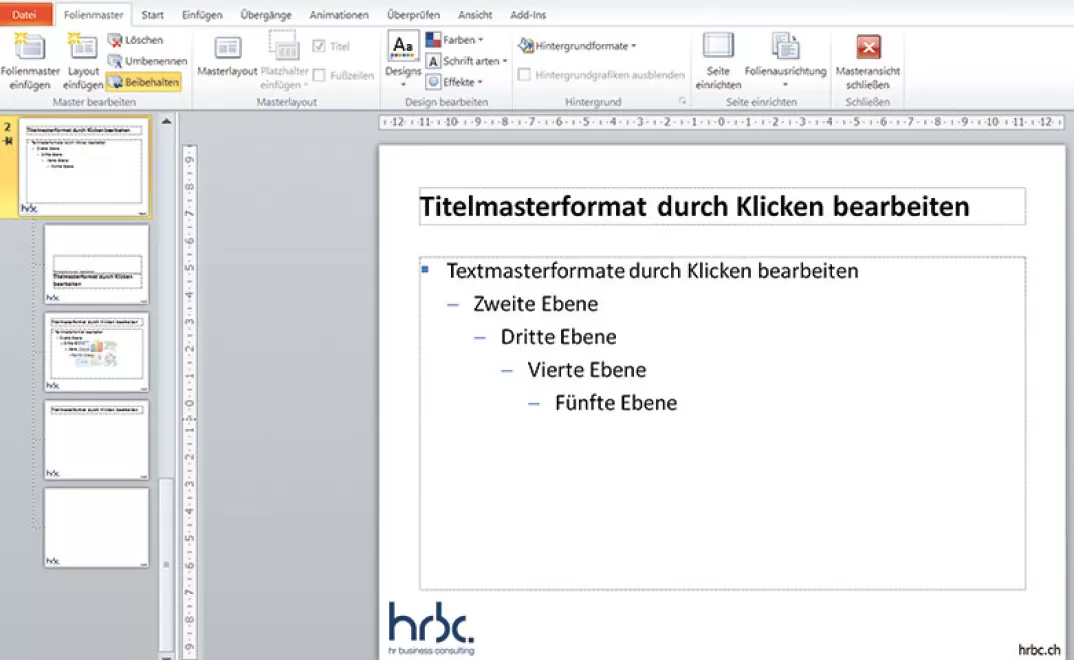
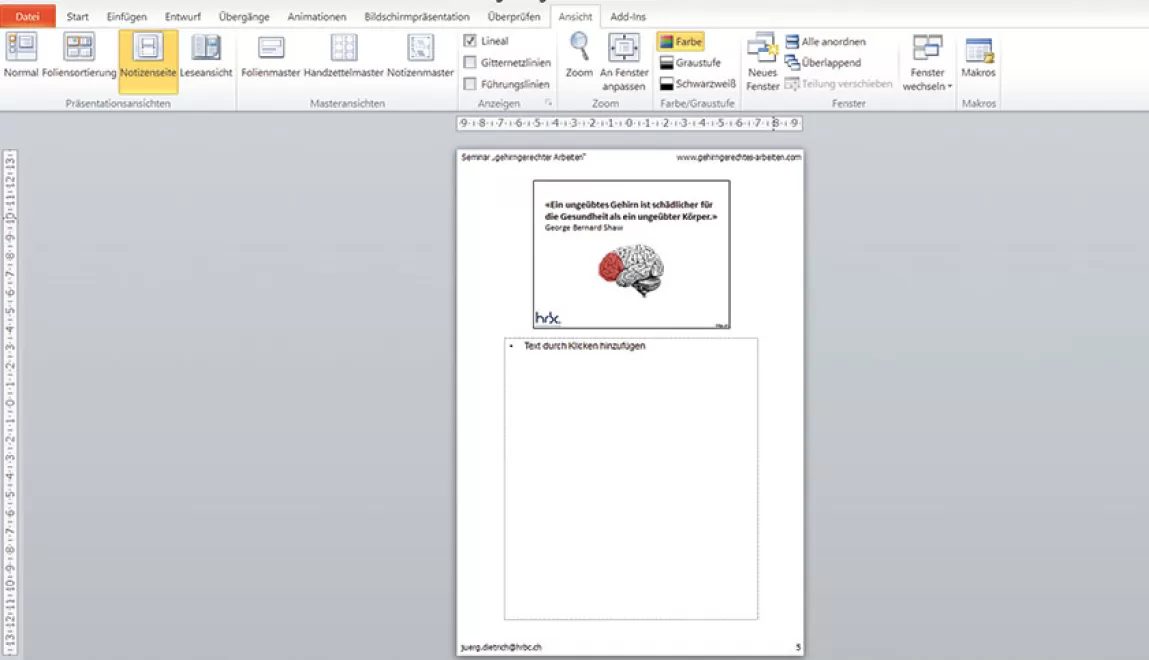
Dabei geht es um das Ziel der Präsentation, um das Publikum und um die konkrete Botschaft der Präsentation. Schliesslich möchten Sie respektive Ihr Auftraggeber eine Kernbotschaft rüberbringen und möglichst einen bleibenden Eindruck hinterlassen. Hierzu ein paar Fragen, deren Beantwortung Sie weiterbringen können:
Das Ziel: Stellen Sie sich zu Beginn die Frage, was Sie beim Publikum konkret erreichen wollen. Welche Wirkung möchten Sie erzielen? Welche Veränderungen möchten Sie anstossen? Was soll nicht passieren? Richten Sie Ihre Präsentation konsequent auf Ihr Ziel aus. So erhalten Sie einen roten Faden und die inhaltlichen Schwerpunkte Ihrer Präsentation.
Das Publikum: Welche Informationen benötigen Sie über Ihr Publikum? Wie heterogen oder homogen setzt sich Ihr Publikum zusammen? Welchen fachlichen Hintergrund hat es, welches Vorwissen? Womit können Sie das Publikum bewegen? Mit welcher Grundeinstellung des Publikums müssen Sie sich auseinandersetzen? Die Antworten auf diese Fragen haben einen zentralen Einfluss auf die Inhalte der Präsentation, auf die Sprache, die Sie verwenden, auf Ihr Auftreten und auch auf Ihre innere Sicherheit.
Ihre Botschaft: Bestimmen Sie nun Ihre konkrete und klare Botschaft, die Sie mit der Präsentation in Bezug auf Ihr Ziel und das Publikum vermitteln wollen. Beschränken Sie sich für eine nachhaltige Wirkung möglichst auf eine einzige Kernbotschaft und formulieren Sie diese in einem Satz.
Der Inhalt: Erarbeiten Sie erst jetzt den Inhalt der Präsentation. Achten Sie auf einen klaren Aufbau mit einer stimmigen Einleitung, einem informativen Hauptteil und einem bedeutsamen Schluss.
Die oben stehenden Fragen sind übrigens auch dann relevant, wenn Sie die Folien einer Präsentation gestalten sollen, die Sie nicht selbst präsentieren. Einerseits sind genau diese Überlegungen für den Redner oder die Rednerin entscheidend. Andererseits erleichtert das Stellen und Beantworten der Fragen es Ihnen, die Folien zielgerichtet zu gestalten.
Selbstverständlich bestimmen weitere Elemente wie beispielsweise die Sprechweise, der Redestil, die Stimmlage, die Artikulation oder die Körpersprache, welche Wirkung Sie beim Publikum einer Präsentation erzielen. Doch das sprengt den Rahmen und den Fokus dieses Artikels und wir konzentrieren uns nun auf die Erstellung von Folien in PowerPoint.
Folienlayout
Wer mit Word arbeitet, findet sich intuitiv auch in PowerPoint zurecht. Viele Eingabe- und For-matierungsmöglichkeiten sind in beiden Programmen identisch. Trotzdem hat PowerPoint ein paar Eigenheiten, da es auf die Erstellung von Folien ausgerichtet ist. Ein wichtiger -Unterschied: In PowerPoint sind sämtliche Elemente in sogenannten Containern (auch Platzhalter genannt) untergebracht – Texte ebenso wie Grafiken, Diagramme, Bilder, Filme etc. Auf den Folien lassen sich alle Elemente frei verschieben und positionieren.
Jede Folie hat in PowerPoint ein Layout. Folienlayouts enthalten Formatierungen sowie die Container für den Inhalt einer Folie. Jedesmal, wenn Sie eine neue Folie in eine Präsentation einfügen (Start – Neue Folie), müssen Sie angeben, welches Layout Sie für die Folie anwenden wollen (siehe Abbildung 1). Mittels Mausklick füllen Sie anschliessend die Container der Folie.
Der Folienmaster
Im geschäftlichen Alltag setzen Sie sehr wahrscheinlich Vorlagen Ihrer Firma ein, auf deren Basis Sie eine Präsentation erstellen. Die Verwendung der Vorlagen stellt sicher, dass das Corporate Design bei jeder Präsentation eingehalten wird und nicht jeder seine eigenen Hintergründe und Farbkombinationen bastelt. Ein wesentlicher Teil dieser Vorgaben ist im sogenannten Folienmaster hinterlegt. Hier sind Informationen über das Design und die Folienlayouts einer Präsentation gespeichert, einschliesslich des Hintergrunds, der Farbe, der Schriftarten, der Effekte etc.
Zum Folienmaster gelangen Sie mit dem Befehl «Ansicht – Folienmaster». Sie erhalten eine ähnliche Ansicht wie in Abbildung 2. Achtung: Änderungen auf dem Folienmaster wirken sich immer auf alle Folien der Präsentation aus respektive auf alle Folien mit dem entsprechenden Layout. Seien Sie entsprechend vorsichtig, was Sie hier verändern. Mittels Folienmaster – Masteransicht schliessen gelangen Sie zurück zur Normalansicht.
Ein Bild sagt mehr …
Überfrachten Sie die Folien nicht mit zu vielen Informationen, sondern halten Sie Ihre Folien so luftig wie möglich. Als Extrembeispiel orientieren Sie sich an der Startseite von Google. Die ist auf das Wesentliche reduziert und erzielt so eine maximale Wirkung. Folien sollten stets nur Stichworte enthalten und keine ausformulierten Sätze. Setzen Sie maximal sieben Stichworte auf eine Folie (besser nur fünf), jedes Stichwort besteht aus maximal sieben Wörtern (besser fünf).
Folien mit endlosen Aufzählungspunkten langweilen das Publikum. Doch die Lösung hierfür liegt nicht in einer kreativen Animation der Folie – auch hier ist weniger meist mehr – sondern im Weglassen oder Ersetzen von Text durch aussagekräftige Bilder oder Metaphern. Lassen Sie Ihrer Fantasie freien Lauf, eine entsprechende Wirkung ist Ihnen gewiss. Denn Bilder bleiben in unserem Gehirn ungleich besser haften als Text.
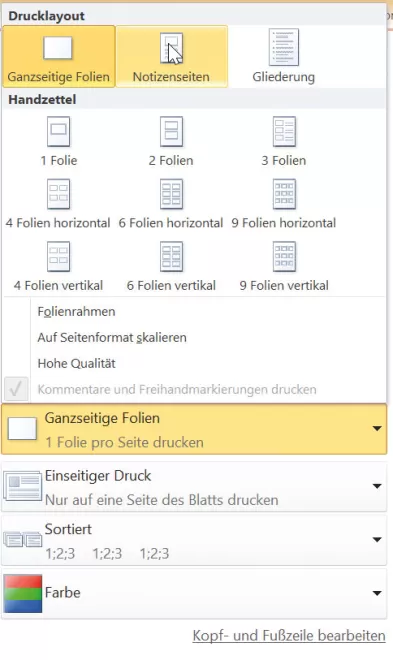
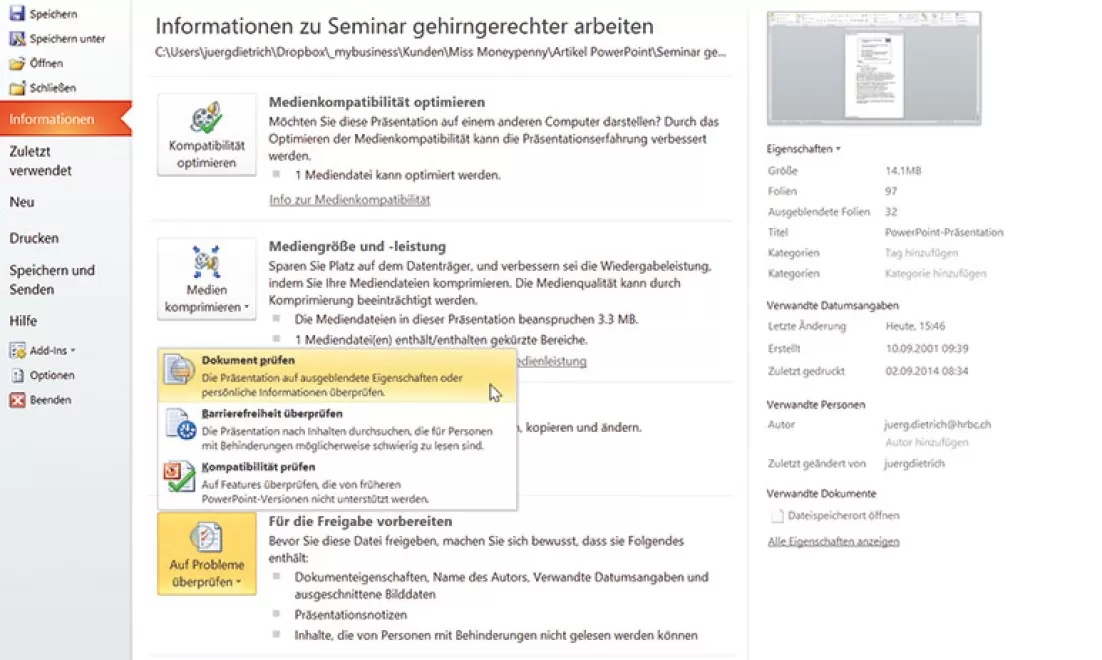
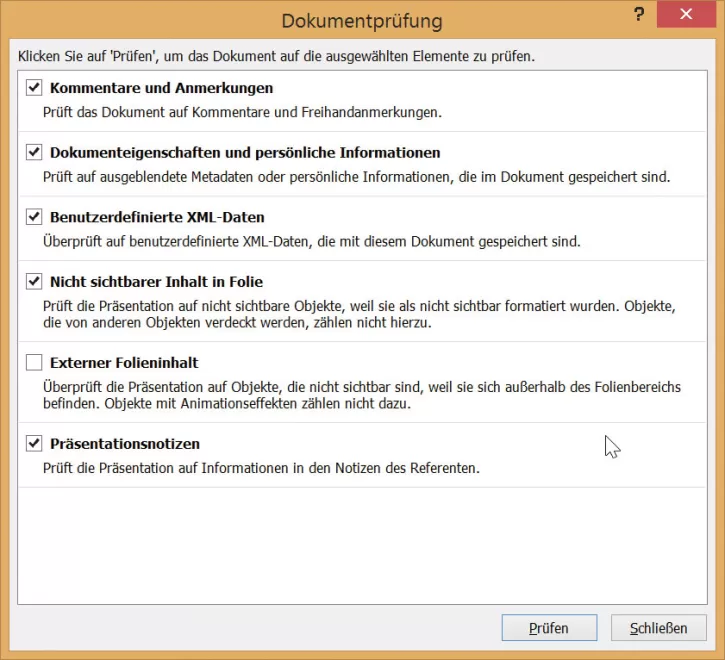
Notizen
Mit Hilfe der Notizenansicht (Ansicht – Notizen) lassen sich selbstredend die Stichworte für den Redner erfassen. Diese Seiten lassen sich separat ausdrucken unter Datei – Drucken (siehe Abbildung 4).
Vor dem Versenden aufräumen
Wer seine Präsentation ohne seine persönlichen Notizen versenden möchte, kann diese von PowerPoint entfernen lassen. Das Vorgehen:
- Wählen Sie Start – Informationen.
- Klicken Sie auf den Button «Auf Probleme überprüfen», anschliessend auf «Dokument prüfen» (siehe Abbildung 5).
- Selektieren Sie nun die gewünschten Optio-nen aus dem Dialogfeld in Abbildung 6 und klicken Sie auf «Prüfen». Lassen Sie dann jene Informationen entfernen, die nur für Sie bestimmt sind.
- Achtung: Achten Sie darauf, dass Sie diese Datei nun unter einem anderen Namen abspeichern, damit Sie das Originaldokument nach wie vor für den eigenen Gebrauch haben.
Ich wünsche Ihnen viele kreative Ideen für das bildhafte Umsetzen Ihrer Botschaft in aussagekräftigen Folien.